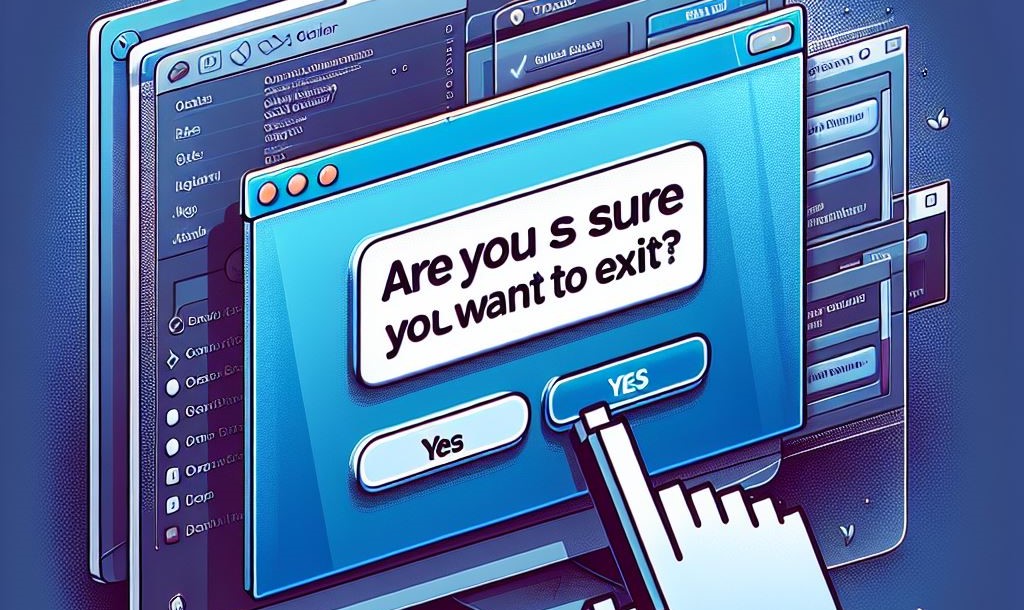As an IT guy, there is usually one thing that I see regularly. People I work with and my family at home get very frustrated when their technology doesn’t work as fast as they want it to. “JASON, IT’s TOO SLOW!!!!!” is usually what I hear when I look up from my computer screen to see people with torches and pitchforks at my workstation, wanting me to fix the situation. I get it, TOTALLY! When my technology doesn’t work the way I want it to, I ALSO want to scream my head off…but as I’m the IT guy in my house, it would be an odd conversation to have with myself;
Me; “DUDE!!!! MY TECHNOLOGY ISN’T WORKING RIGHT!!!!”
Also me; “uh….You know how to fix it dude….”
original me; “………right……my bad……”
The fact of the matter is that you, as the average user, can do a variety of things to make your system go faster. Luckily, you don’t need an advanced degree in computer science to do them;
1) Restart your machine – With all the advancements in technology and the frankly alarming amount of viruses and exploits that are being discovered every day, you would be forgiven for thinking that the tech companies are having a hard time keeping up. This means that for every new thing that is out to get you, there needs to be a patch which will protect you and your data. Sometimes, you can set your apps to “Auto Update,” but you will often have to restart your computer. I would like to make a slight differentiation here.
2) Let’s talk about RAM (baby) – RAM (or Random Access Memory) is what runs your computer. It is what helps load and run your programs so they run smoothly. It’s important to have a healthy level of RAM available so that everything works properly and no particular function is interrupted. Here’s the Rub: your RAM has a second functionality. Anything -+saved directly to your computer’s hard drive takes up RAM space. In today’s world, where everyone has a cloud account and SHOULD be saving everything to the cloud, this shouldn’t be an issue. The problem comes from when people “need to have that file on their desktop” so that it’s front of mind. That’s great, but it’s also taking away from the computer’s operability. My suggestion, therefore, would be to save everything on your cloud account, and if you really need it on your desktop, create a shortcut link to wherever it’s filed, and then any work you do is technically saved on the cloud.
3) Dump your downloads (and your trash) – Continuing on the RAM theme, the sneaky thing that happens in your computer is the piling up stuff in your downloads folder. If you’re anything like me, you download pictures, documents, movies, and whatnot when you’re online. I don’t have a problem with that, but what happens is that there is a copy saved into your “Downloads” folder in your file explorer (For PC, for Macs, it’s Finder). Further, the file you downloaded will likely have an incomprehensible name like “15461cwserdfv1wedf5196.pdf” so when you Save the file and put it into your cloud account, the original file will remain in your downloads folder. This pile of unsorted files, quite literally, piles up, and because it’s saved on your computer (as we’ve discussed), it takes up RAM, which could be used to run your programs. To fix this, you should go into your downloads folder occasionally (Depending on how much stuff you download) and delete everything in it. To ensure that it’s properly off your system, you should then go into your Deleted folder and permanently delete everything in there as well. This will help free up RAM for your use.
4) Close down everything you aren’t using – As I have mentioned, RAM is used to open and run programs. The problem is that the more stuff you have open, the more RAM needs to be used to maintain the usability of those programs. I have experienced myself (and have seen with others) what I like to call “program overload” when you have too many things open at once. When you have multiple e-mails, PDFs, or other files open all at the same time, it can reduce the functionality of your overall machine. Think about it like this. If someone hands you a book to read, and then someone else hands you another, and then another, and on and on, until you can’t actually carry the pile of books, you get buried in books. You can’t exactly work correctly if you carry too much stuff, and your computer won’t work correctly if too many programs or instances are open simultaneously.
I feel like I went on a bit of a RAM tangent there. Closing your programs (Bringing it back to what I MEANT to be talking about) is a great way to ensure your system works properly. If you close your programs, it not only makes it so that your computer has the RAM required to run the programs you NEED to have open, but it also looks neater when you have only a few open at a time. While it’s certainly true that you can open a whole bunch of stuff on your computer and definitely the ability to run programs has come a long way in the past few years, it’s still a good idea to conserve your RAM to make sure that the programs you actually NEED to be using get everything they need to do their job properly. I have come across many occasions when I have nearly started screaming at my computer to start working, but then I realized that I had more than a few programs open, closed things down, and the things I needed to work properly worked just fine.
This month, we’re going to chat about Computer maintenance issues—things that you can do to ensure that all your systems work as well as they can. I’m also going to end the month with one of my standard “An Information Manager with MS” posts.
What do you do with your programs?
Let me know in the comments section below. If you like this blog post and want to see more, you can follow me on Social Media (LinkedIn, Twitter, Instagram, and Facebook @jasonlovefiles) or Subscribe to my blog to get new content delivered directly to your mailbox.